Many external factors can contribute to a ProSelect album file (.PSA) becoming corrupted or unusable. These can include computer crashes, drive failures, loss of connection to network drives, saving to cloud locations, and more. Sometimes you may just accidentally delete an album.
The Pro Studio Software team has incorporated album recovery options at multiple levels. We can’t ensure 100% recoverability, but our systems go way beyond that of other locally run software programs.
Recovery Files (v2022r1.4 and later)
Recovery files are now created, stored, then updated on album open and save commands. These files, stored in system directories, contain no images, only album data. Restoration points are always updated to the latest Open or Save point. At that time, any previous incremental restore points are replaced.
Recovery files are different from Auto-backup files. Recovery files require user-initiated Save commands. If you open a ProSelect album and work with it for an hour without saving, and you have a system crash that corrupted the album file, the Recovery file will be in the state when you opened the album. If you saved halfway through your session, the Recovery File will be at that point.
The best practice while working is frequently doing a CTRL or CMD S to save the job as you work.
If a .psa file is corrupted, PLUS Technical Support can likely recover data that can later be merged with your original images to rebuild an album. Even if a ProSelect file is deleted from your system, support can use this file to rebuild data, so long as your system files are still intact on the computer where you worked on the album. You would still need access to the original images for full recovery
There is no end-user recoverable data in this file and recovery services are limited to those with active PLUS accounts.
Auto-backups
Auto-backups are enabled by default when you install the software. The backup interval is set to every 5 minutes. You can increase, decrease or turn off auto-backup, but the default settings are encouraged.
A backup of your album database will be made at the preferences set interval, when you open another window in ProSelect, or each time you close the Place Order dialog. Keep in mind that the data saved is the complete album state, and it overwrites the previous album backup.
Auto-backups are not intended as a replacement for manually saving your file. While working with the customer, it’s suggested that you save your changes during the session by using a simple CTRL or CMD S. When you close your ProSelect album, and a successful save takes place, the auto-backup file is deleted from your system.
Where are Auto backups Saved?
On ProSelect 2019r1 and newer, auto-backup files are saved as .psabkup files in these locations:
Typically, there should only be one .psabkup file in the Album_Backups folder at any one time. Having more than one indicates that you may not have re-opened an album file that was involved in a crash again on the same machine. Opening the album from a different machine won't find the backup file.
If you can't find these folders on your computer, they may be hidden so see these articles:
An Unknown Save Album Error dialog will be shown. You have four options.
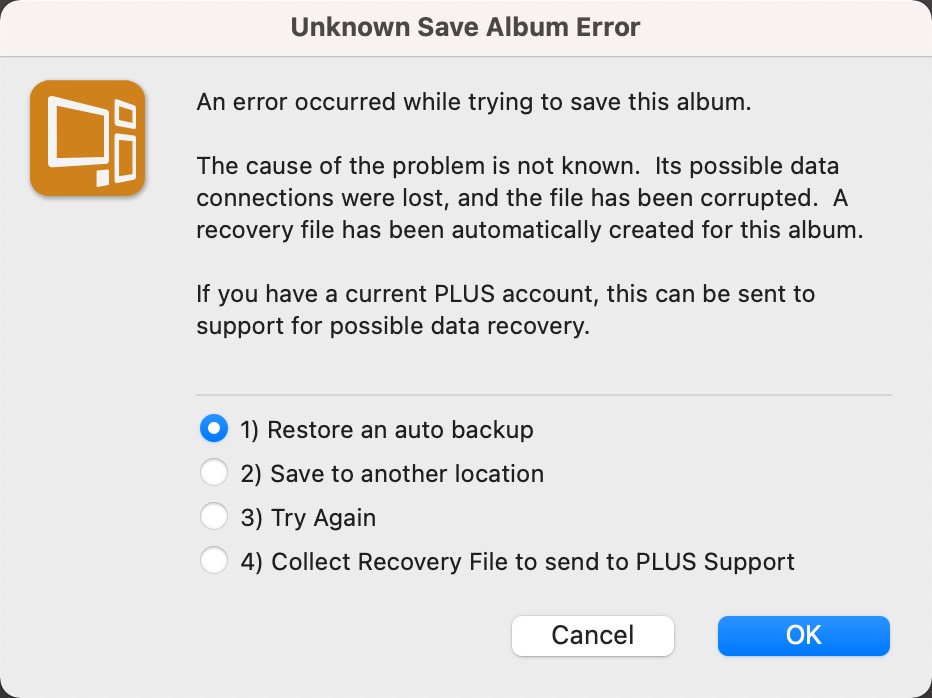
1) Restore and Auto Backup
This will give you the most current album data based on incremental or system-triggered auto-backups. With this option selected, when clicking OK, the current album will close and an Auto Backup Found dialog will be shown. Click Yes to restore this album. You will then need to save the Restored Album in your desired location. By default, “(restored)” will be added to the file name. It is not recommended to save using the same file name as the original album. Doing so will overwrite the previous Recovery File stored in your system files.
You can then work with this album.
2) Save to another location
This will allow you to attempt to save to a new location. If your original album file was being saved to an external drive or a network drive, change your save location to a local drive.
3) Try again
This will attempt to save again using the previously used location.
This will open Finder (Mac) or Explore (Windows) and locate the album Recovery File from your hidden folders. This file can be sent to PLUS Technical Support (via support ticket system for active PLUS accounts) for rebuilding. A .psa file will be returned (without images). After downloading, open the album file. Go to Thumbnail view. All images will show as gray blocks. Do a CTRL or CMD A to select all images, the CTRL or CMD U to update. The images will be rebuilt. Save the file.
Which option is best?
The best option is to Restore the Auto Backup (#1). That will likely give you the most recent album data. Assuming this works as designed, you should be good. If there is a problem, you can still go back and send the Recovery File to PLUS Technical Support.
KnowledgeBase Article: Recovering from Album File Save Errors



