If during startup of the ProSelect software
If you are receiving the message "No Disk..." during startup of the ProSelect software, then it may be that you have previously opened an album file from a location or device that is no longer connected to your computer (or was renamed) and ProSelect is waiting for that device to be reconnected.
- Close ProSelect if open.
- Hold down SHIFT key and double click on ProSelect to launch it (*See note below)
- Select Clear Recent Albums at the top in the Window that appears. (See screengrab below)
- Click the Continue button
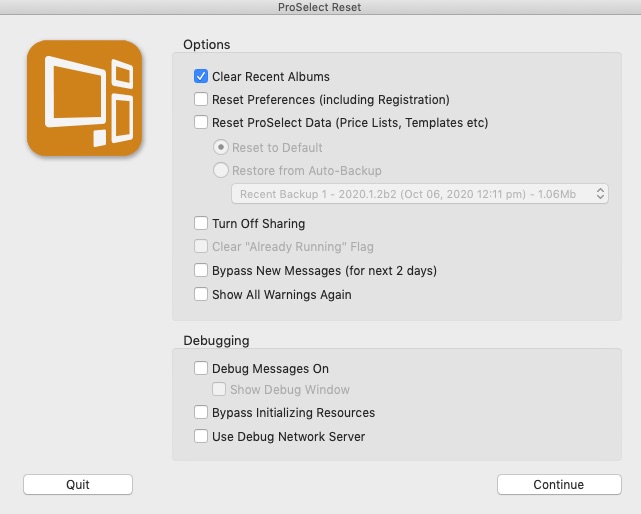
ProSelect should now open normally. Your Recent Album List will be empty but you can still use the Open Album menu command and manually navigate to where your albums are located.
If you still get the error, then possibly you have setup your system to share your ProSelect Resources folder for example on a drive that does not now exist. In this case, repeat the procedure and this time select "Reset Preferences" checkbox instead then "Continue". After the program starts you will need to re-register the software.
*Note: When using ProSelect 2016r1 or earlier on Windows, rather than holding the SHIFT key down when you start ProSelect, you need to double-click on ProSelect to launch it and then immediately press and hold the SHIFT key down. If you do it prior to double-clicking on ProSelect, it will open behind any currently open windows (but you can still select it from the taskbar).
If when using commands in ProSelect that access the Original images
When you load your original images into ProSelect, the path to each original image is also stored within the ProSelect album file. Certain functions in ProSelect need to access the original image file. These functions include:
Original Images --> Find All Original Images...
Original Images --> Find Ordered Images...
Original Images --> Find Images used in all Books..
Original Images --> Open in Photoshop (or Lightroom) --> Selected Images
Original Images --> Open in Photoshop (or Lightroom) --> Selected Raw Images
Original Images --> Open in Photoshop (or Lightroom) --> Selected Images (Original)
Original Images --> Reload Selected Images
Original Images --> Reload Selected Retouched Images
Original Images --> Move "Maybe/Yes/No" Tab Images to...
Hi-Res Production --> Re-Link Images
Hi-Res Production --> Produce Hi-Res Images
When you use one of these commands, ProSelect will try to locate the image using the saved path. If you loaded the original images across a network or from an external disk drive that is no longer mounted or accessible then an error may occur such as the "No Disk" error message on Windows.
(On Mac OSX, trying to access a network location that is no longer available case the program to wait until a network timeout error occurs - often after about 3 minutes).
The best way to avoid these problems is to always load your original images on the same machine that you will be using for production and not change your network or external drive configuration between first loading the images and running production.
Here are a few ways to resolve this problem:
- Re-establish the same path to the original images on the network or external drive. If you don't know what that is, see Hint 1 below.
- On Windows, create a "dummy drive" with the same letter as the missing drive eg "Z:", then do a Find Original Images. In this case, you won't get the "No Disk" error and ProSelect will ask you to choose the new location for the original images and change the saved paths to the new location effectively fixing the problem.
- Use the "force find" option which tells ProSelect to not look for the original image when doing a Find Original Images and always ask for the new directory avoiding the problem of trying to look on the missing device. To use this feature, just hold the SHIFT key down when choosing Find Original Images command
Please see this article for how to speed up the Find Original Images
Hint:
- You can check if and what file an image is linked to by selecting the image and doing a Show Selected Image Info (under the Album menu). You will find the paths to the Original file location and the Production file location.
- The image file location is stored is the album file, and the path to the files MUST be the same from each machine if opening the same album on different computers, eg Z:\jobs\jobname\image file.jpg. That is, your network must be consistent when viewed from every computer.
KnowledgeBase Article: No Disk Error message



