If you are finding items displayed in Room View are not correct, then this can be due to:
- Your room calibration is not correct, or
- You are not displaying the size of image that you think you are.
- You/your client is standing too close or too far away from the wall when taking the photo
- You are cropping the image too tightly before calibrating it in ProSelect.
Room Image Calibration
In order to accurately calibrate a room image, it is important to know the size of an object in the room to be measured for calibration is on the same plane as (or as close as possible to) the wall that you will be using. If you measure an object that is closer to the camera than the wall, any products that you display on the wall appear to be larger than they actually are.
When using SendMyRooms, it is recommended to use a piece of Letter-sized paper (11" on the long side) or A4 paper (29.7cm on the long side) taped horizontally on the wall where you expect to place the images. This will be the object that you measure to set the calibration in Setup Rooms.
You need to calibrate each room that you add separately and you only have to do this once per room since ProSelect saves the scale data against each room.
An example of how to calibrate a room is shown in this movie: Adding Client Rooms to ProSelect
In order to ensure an accurate room calibration, there is a high and low scale limitation which could cause a problem (points 3 & 4 above). If the room photograph has been taken too far away from the wall, you can use the Crop tool in Setup Rooms to crop the image in before you calibrate it. If the photograph has been taken too close to the wall you may not be able to calibrate the room.
If you are sure that your calibration is correct and still having a sizing issue, then have a look at the article "Odd sizes when projecting in Select Size view" for incorrect size possible causes.
How calibration works
When you calibrate a room, ProSelect measures the length of the Measuring Ruler in pixels and divides it by the entered Ruler Length to get a "Room Scale" which is saved against the room along with the location of your "Target Location" (the yellow rectangles). It does not save any other data.
You can see the saved scale value in grey text (starting with an "S") to the right of the room name box.
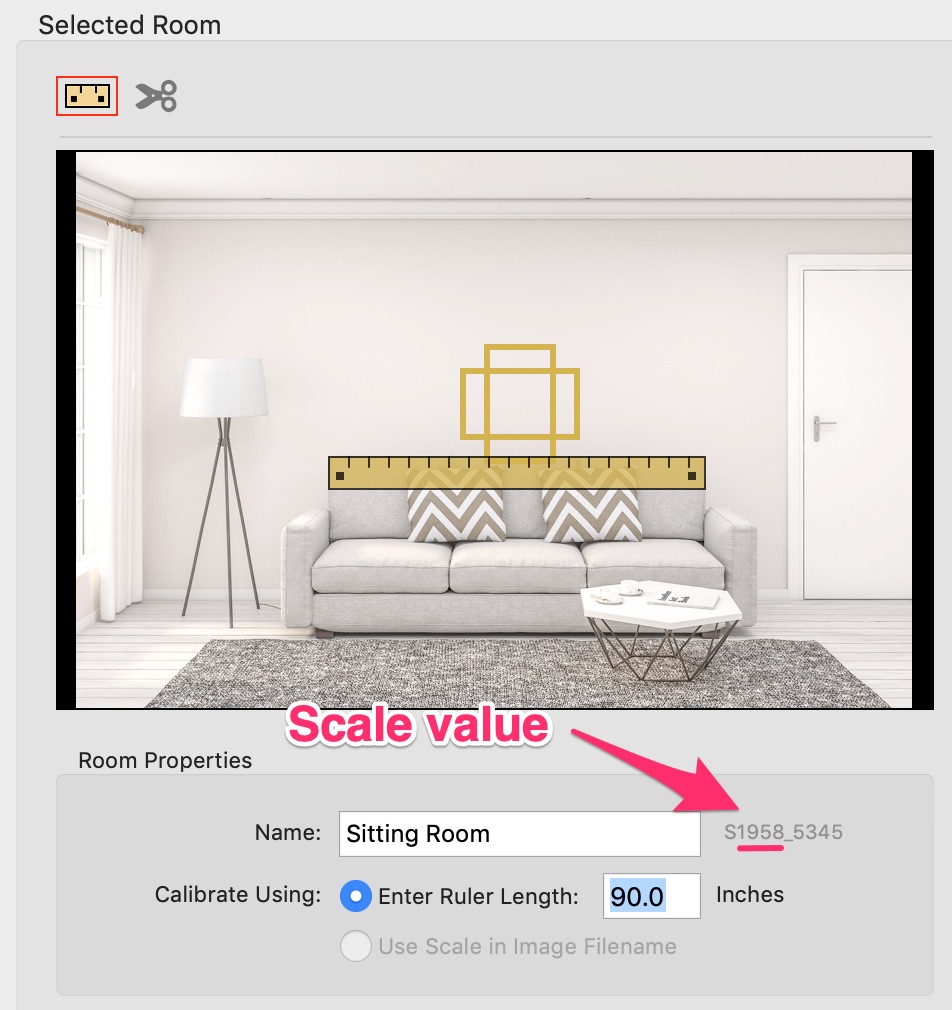
Calibrating a New Room
When you calibrate a new room, ProSelect uses the last entered Ruler length and an average scale value to set the length of the Measuring Ruler on the screen. After you have set the ruler against the object that you are measuring, entered the object length and clicked Save, the Scale value will be updated and saved.
Calibrating an Exiting Room
When you calibrate a room that has been previously calibrated, ProSelect uses the last entered Ruler length and room's saved scale value to set the length of the Measuring Ruler on the screen. It does NOT show the ruler length that you entered when calibrating that room. However, if you re-adjust the length of the ruler against your measure item (eg the 11" piece of paper), it should show 11" again for the Ruler length.
Room Collection Rooms
These rooms are "pre-calibrated" by having the scale factor and target location numbers added to the end of their filenames. If you choose one of these, ProSelect will look for the numbers at the end and, if they are there and valid, it will enable to option to Use Scale in Image Filename. If this is enabled, then you are best to choose this because generally there are no items in the room that you can use to measure calibrate the room.
KnowledgeBase Article: Room calibration is incorrect



