Splitting an image across multiple panels
You can design a templates to enable an image to be split across multiple panels (openings) in ProSelect.
The best way to do this is to:
- Create a template which is a Traditional matted type (not composite), wall grouping with an opening for each part of the split. This can be fixed or non-fixed size depending on your lab.
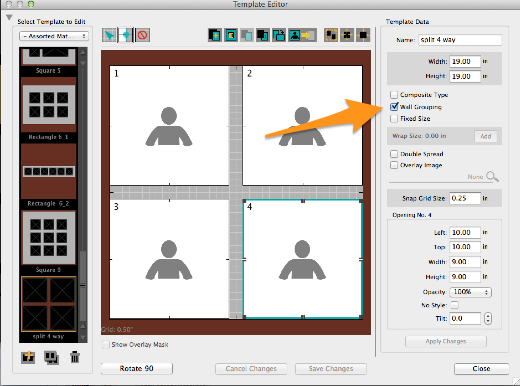
- Change to "Working with Layouts"
- Double-click on the template to add as a new layout and automatically switch to Show Layouts View (eyeball)
- Hold the shift key down and drag and drop an image into one opening - it will be copied into all openings.
- Switch to Cropping View
- If your openings are all the same size you can hold shift key down and use crop-in tool button to crop all images the same amount. If they are different sizes, you will need to crop each one separately so that the subject is the same size in each opening. In either case, you can also hold down the Alt/Option key to make finer adjustments when cropping in or out.
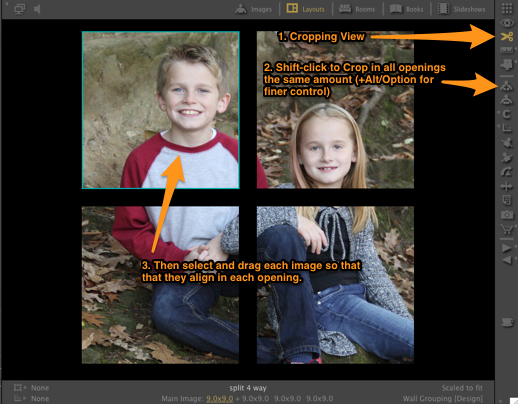
- Select each opening in turn and drag the image to the to adjust their positions so they all align (see above image).
- Show on a wall in Room View
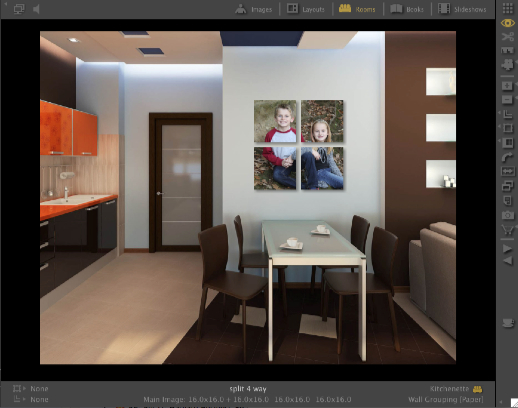
When you order this and run production it will produce each part as a separate image.
KnowledgeBase Article: Splitting an image across multiple panels



