Setting up ProSelect for Ordering Wallets
Initial Setup
Add the following new Presentation Options (under the Orders Menu):
Wallet Set (8)
Wallet Set (16)
Wallet Set (32)
Wallet Set (48)
Wallet Set (64)
For your single pose wallet set options, create a price list items using the following process:
- Orders > Price List Setup, choose the price list where you want the items to appear.
- Print Orders > Add > Print Items
Size = 2.5” X 3.5”
Presentation Option = Wallet Set (8)
Price = Your Price - Repeat for each Wallet Set Presentation Option
For multiple pose wallet sets/packages, setup the following:
- Orders > Price List Setup, choose the price list where you want the items to appear. In this case, we suggest having a “Packages” price list.
- Order Adjustments > Add
Description = Package Name
(example: 96 Wallets, 2 poses) - Orders > Price List Setup, choose the price list where you want the items to appear. (eg “Packages”)
- Print Orders > Add > Print Items
Size = 2.5” X 3.5”
Presentation Option = Wallet Set (8)
Price = $0.00 - Repeat the above step for each Wallet Set Presentation Option
- Orders > Price List Setup, choose the price list where you want the items to appear. (eg “Packages”)
- Print Orders > Add > Print Extras
Description = Additional Pose
Price = Your Price
Ordering Single Pose Wallets:
- Choose the image in Working with Images
- Click the Shopping Cart icon
- Select the correct Price List
- Choose the item “2.5 X 3.5 in Wallet Set (Qty)”
- Click “Quick Add”
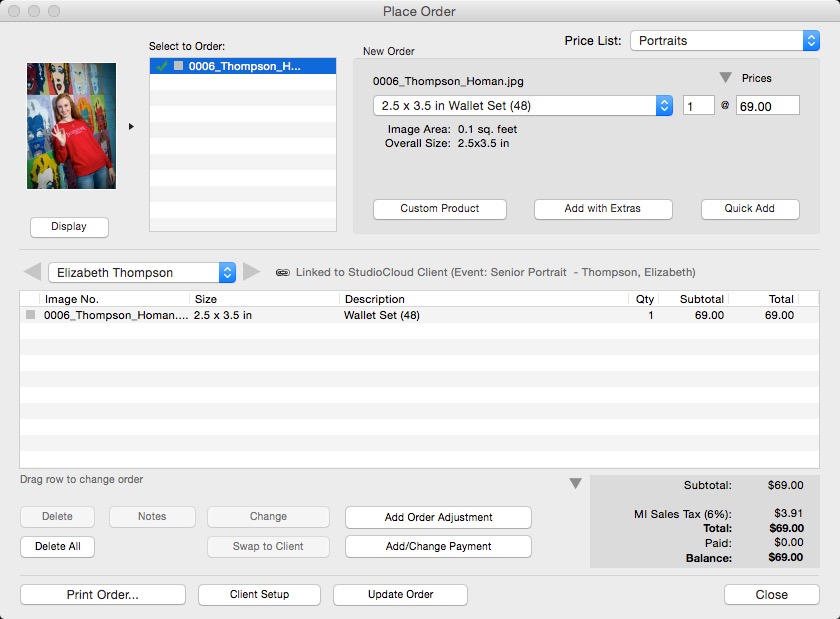
Ordering Wallet Package (96 Wallets, 2 Poses):
- Select two poses in Working with Images, Thumbnail View
- Click Shopping Cart Icon. Both images are shown in Place Order Dialog
- Click on top image (in left “Select Image to Order” box)
- Choose the item “2.5 X 3.5 in Wallet Set (Qty)”
- Click “Quick Add”
- Repeat for second image
- Click on “Add Order Adjustment”
- Choose “96 Wallets, 2 Poses” from list
- Click “Add Adjustments”
- Click on line item “Order Adjustment - 96 Wallets, 2 Poses” and drag above the two wallet line items.
Note that the wallets are ordered in the correct quantiles, as $0.00, but the billing for the total amount is handled through the Order Adjustment. In this case, you need to manually calculate the correct quantities to fill the package.
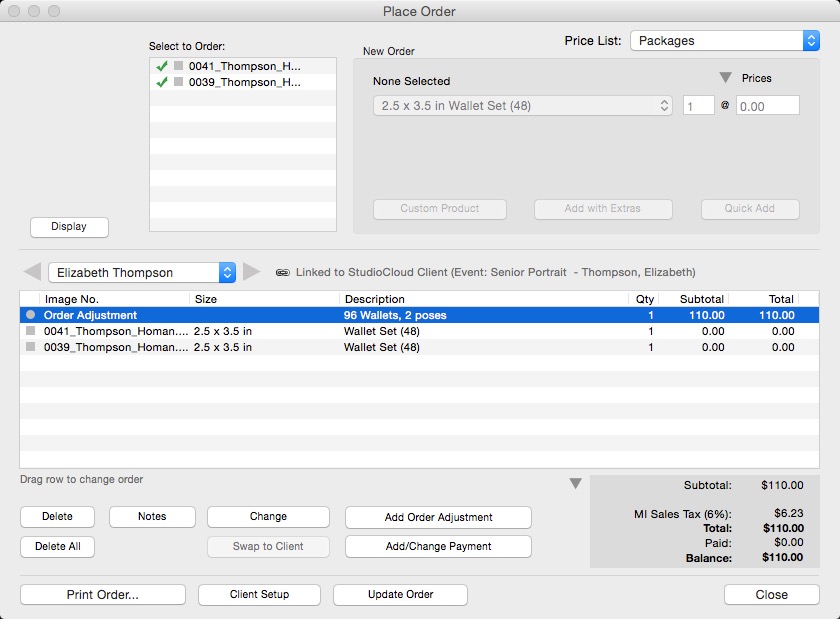
Ordering Wallet Package (96 Wallets, 2 Poses) with an additional pose:
- Select three poses in Working with Images, Thumbnail View
- Click Shopping Cart Icon. All three mages are shown in Place Order Dialog
- Click on top image (in left “Select Image to Order” box)
- Choose the item “2.5 X 3.5 in Wallet Set (24)”
- Click “Quick Add”
- Repeat for second image, ordering 24 wallets
- For the third image, select 48 wallets.
- Click “Add with Extras”, then choose “Additional Pose” from the “extras” list.
- Click “Add Adjustments”
- Click on “Add Order Adjustment”
- Choose “96 Wallets, 2 Poses” from list
- Click “Add Adjustments”
- Click on line item “Order Adjustment - 96 Wallets, 2 Poses” and drag above the two wallet line items.
Note that the wallets are ordered in the correct quantiles (24+24+48 = 96), as $0.00. Since an additional pose was ordered, the charge for that pose was added to the third image. The billing for the total amount is handled through the Order Adjustment.
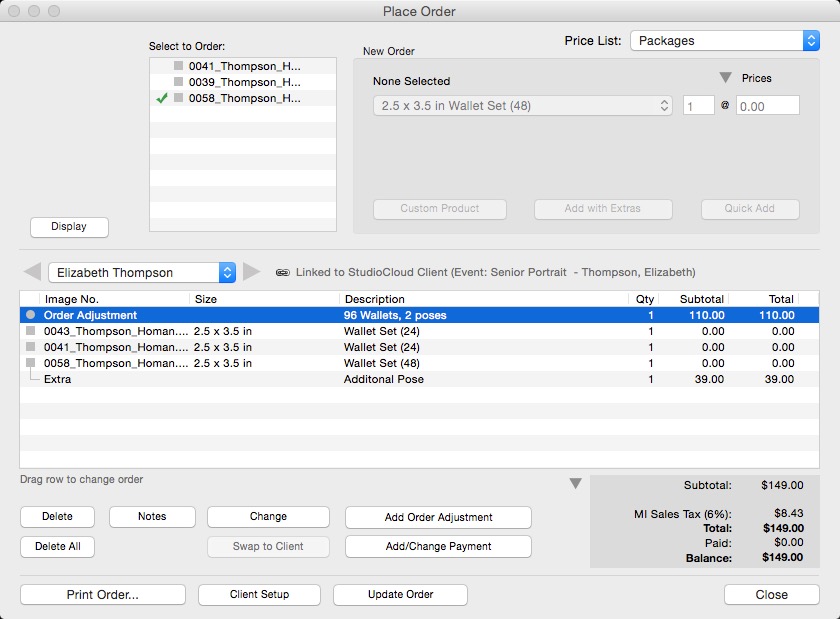
KnowledgeBase Article: Setting up ProSelect for Ordering Wallets



