In order to display your images or layouts at the correct size when using Select Size View, you must calibrate your screen size.
Note: This process is independent of calibrating a room to show in Working with Rooms. This is done on a room by room basis in Setup Rooms (under Resources menu).
To do this:
- Go to Preferences --> Display --> Calibration & Options Tab.
- Show the Preferences window on the screen that you will be displaying the images on at actual size. (If you are using more than one screen such as a projector and a control screen, simply drag the Preferences window over to the projector screen before measuring the line).
- Measure the actual length of the ruler line from end to end.
- Enter the length in the box in the units shown.
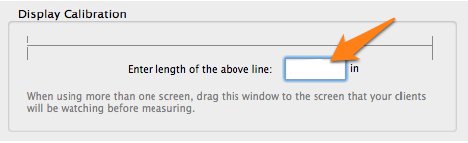
Projecting at actual size only occurs when you are in Select Size View (click the ruler icon on the right tool bar).
This and more can be found on the "Display" page in the Preferences section and the Select Size View section of the ProSelect Reference Manual (access under the Help menu in ProSelect).
HINT: If you leave the projector in the same place, then the length of the calibration ruler will not change... so you only need to calibrate the screen once unless you move the projector's position.
Actual Size Issues
The current size that is being shown is displayed in the information line at the bottom of the screen.
If when showing an image or layout you are seeing a yellow warning symbol and the message "Scaled to Fit" in the bottom right-hand corner of the main display area in ProSelect, this means that either your calibration is wrong or the item that you are trying to display at actual size is too large to fit on that screen.
If the latter, then try clicking the "-" button on the right until the image on the screen gets smaller and displays at actual size (no size warnings).
For information more on this, see the article Scaled to Fit message & Yellow Warning in Select Size View and/or Projecting at actual size or the "Select Size View" section in ProSelect Reference Manual (access under the Help menu in ProSelect).
Stretched Images
If the images on your projector or TV screen appear to be stretched vertically or horizontally, then there is a problem with the setup of your projector or TV screen. For images to be shown correctly size a square shape shown on your computer screen must also be displayed exactly square on the second display screen. See the "Still not correct? - try this test" in the Odd sizes when projecting in Select Size view article for the best way to test for squareness.
Some computer+projector combinations behave differently depending on which type of cable you use to connect them together. For example, the Canon SX80 MarkII projector can only be configured to a limited number of 16:9 (HDTV) sizes when using a HDMI cable and will automatically stretch images to fit this shape. If you connect to this projector using a DVI cable instead, you can correctly select the native 4:3 ratio of 1440 x 1080 pixels.
KnowledgeBase Article: Calibrating your screen



