__________________________________________
UPDATE September 12, 2023: Windows 11 Users
We recently conducted extensive testing involving Windows 11, Zoom, and Slideshows to address an issue stemming from a recent Windows update. It has come to our attention that this update is causing complications when images and effects are rendered using OpenGL technology, which subsequently requires translation for transmission via Zoom.
OpenGL serves as a crucial software interface, facilitating seamless communication between programmers and graphics hardware for the purpose of rendering graphics in various applications and gaming environments. Within our ProSelect software, we utilize OpenGL to enhance the efficiency of rendering and incorporate visually appealing Ken Burns effects.
To address the issue you may be experiencing, we recommend following these steps:
- Open ProSelect and navigate to Preferences > Slideshow.
- Uncheck the option labeled "Use OpenGL."
Our comprehensive tests indicate that disabling the "Use OpenGL" option will enable Zoom to transmit your Slideshow without any complications. However, please note that if your Slideshow includes styles with "Ken Burns" effects enabled, these effects will be disabled when OpenGL is turned off.
It's essential to keep in mind that because the ProSelect Slideshow operates within a separate window, you will still need to share your entire desktop with Zoom, rather than merely sharing the ProSelect application.
We trust that this solution will help you overcome the current issue and ensure smooth interactions between ProSelect, Windows 11, Zoom, and Slideshows.
__________________________________________
UPDATE October 2, 2023: Windows and Mac Users
Zoom recently introduced a new Preferences setting (Zoom.us > Preferences > Share Screen (Mac) or Edit > Preferences > Share Screen (PC). Enabling the setting “Share all Windows from an Application” will let both the ProSelect application and the Slideshow share across Zoom without sharing the complete Desktop or Screen.
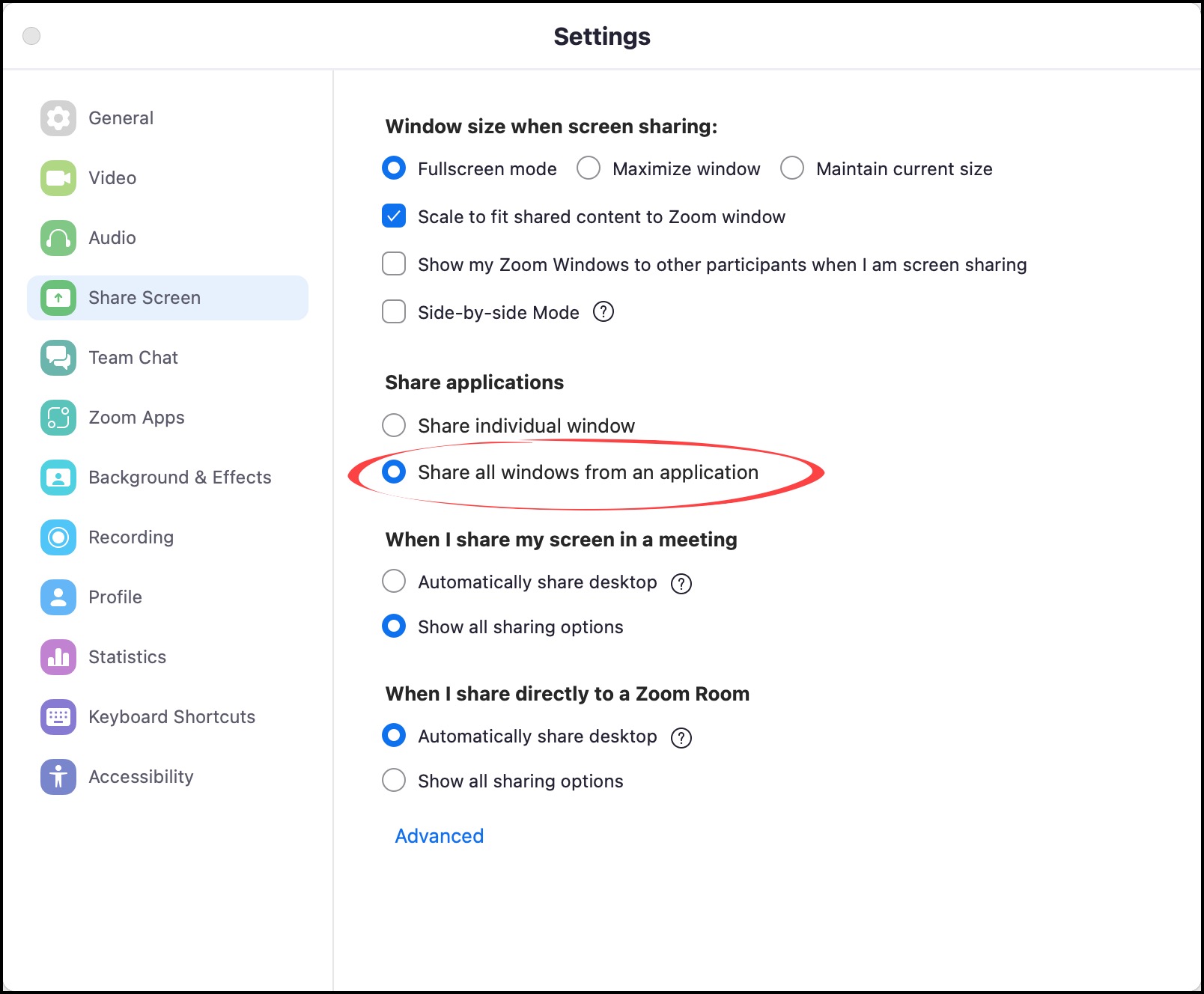
__________________________________________
Zoom setup for ProSelect on Mac
Sharing with a single monitor.
1) Make sure you are using the latest Zoom update.
2) If you are using a single monitor, when you click Share Screen, you need to choose Desktop 1.
3) At the bottom of the sharing dialog, check Share Sound, then Share.
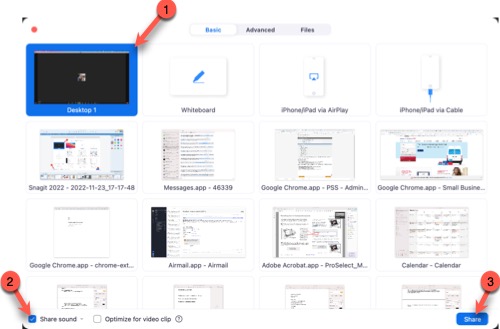
4) Zoom will now show your Computer Screen that includes ProSelect and your Slideshow.
Sharing with two monitors or with a projector
1) Be sure your second monitor or projector is powered.
2) The second display must be set to an Extended Desktop mode in your display settings.
3) Click the Mirror Display Area on/off toggle to On
![]()
4) In Zoom click Share, then choose Desktop 2.
3) At the bottom of the sharing dialog, check Share Sound.
4) Zoom will now show the Mirrored Display Area and your Slideshow to your client's computer.
Zoom setup for ProSelect on Windows
Sharing with a single monitor.
1) Make sure you are using the latest Zoom update.
2) If you are using a single monitor, when you click Share Screen, you need to choose Screen.
3) At the bottom of the sharing dialog, check both Share Sound AND Optimize for Video Clip, then Share.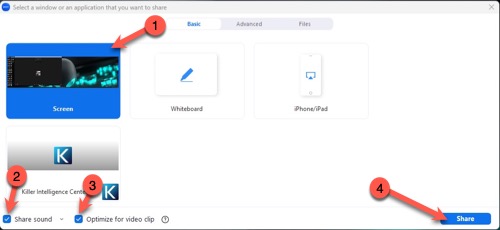
4) Zoom will now show your Computer Screen that includes ProSelect and your Slideshow.
Sharing with two monitors or with a projector
Follow the same process as on a Mac, but choose Screen 2 and be sure to check both Share Sound AND Optimize for Video Clip
KnowledgeBase Article: ProSelect with Zoom for Virtual IPS Sessions



