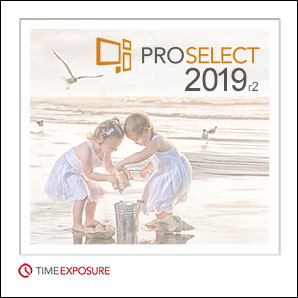
Official Release Date: Aug 1, 2019
This page cover all major changes - see this Knowledgebase article for all the details.
When released, you can use the hyperlinks in What's New section at the back of the ProSelect 2019r2 Reference Manual (quick access under the Help menu in ProSelect) to get to the relevant new or updated sections in the manual.
A special thank you goes to Elizabeth Homan for allowing us to use her beautiful image in the new splash screen.
Automated Retouching
ProSelect now supports automatic retouching using built-in Perfectly Clear technology.

This allows you to quickly pretouch your album images before the sales session using one of fifteen presets crafted by a master retoucher. You can easily compare results from each preset to choose the best one for your image then apply your selected settings to multiple images. Available enhancement presets include blemish removal, skin softening, eye enhancing, teeth whitening and exposure adjustment. The use of Perfectly Clear technology is part of your PLUS benefits.
Here are some examples of what you can achieve with the click of a button.
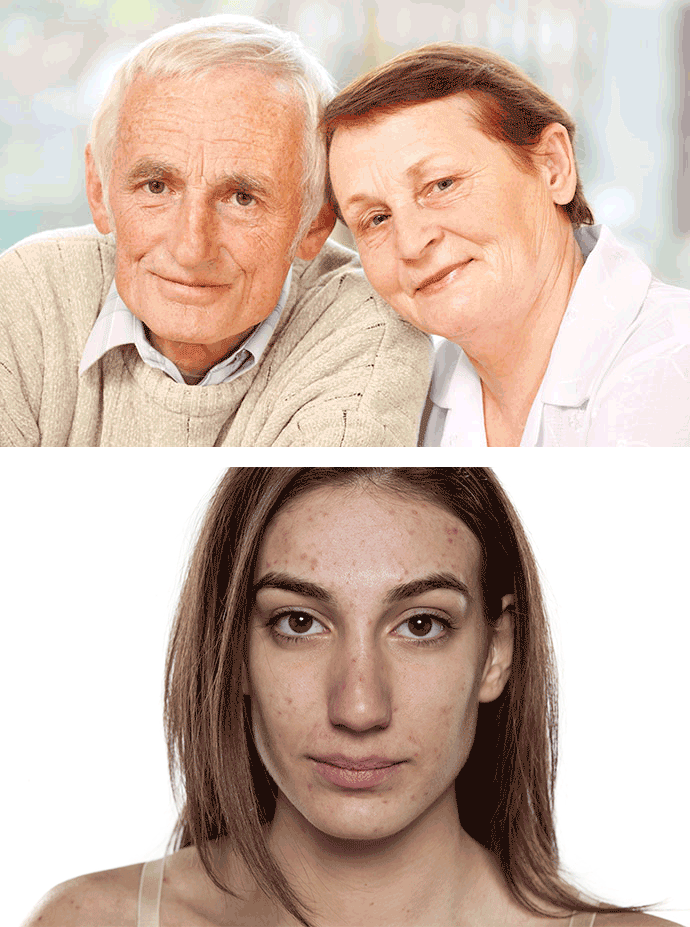
ProSelect Pro users can optionally have their selected Perfectly Clear settings applied to the final images during High-Res Production or manually retouch the images with or without the automated retouching applied. Just use SHIFT+Open in Photoshop to open the retouched image with the original image on the layer below to have ultimate retouching flexibility.
As a ProSelect Pro user, you can also use the Perfectly Clear retouching technology on digital files produced through High-Res Production saving you valuable post-production time.
IMPORTANT: To use Perfectly Clear Retouching in ProSelect 2019r2, you need to be running the 64-bit version of Windows 7/8/10 or Macs OSX 10.12 or newer.
Mac Slideshows go Metal

ProSelect 2019r2 now uses Apple's Metal hardware APIs for playing beautifully smooth slideshows on computers which support it. Metal is the preferred replacement for OpenGL on the latest versions of Mac OSX.
To find out more about Metal and whether your computer can use it, see this KnowledgeBase Article: Metal and OpenGL Support on OSX.
Multi-segment slideshows
In ProSelect Pro, you can now link multiple slideshows together to play or export as one slideshow. This allows you to build a slideshow with separate sections using different slideshow styles (with different speeds, backgrounds and music).
With five slideshow groups available in ProSelect Pro, you can have up to five segments in your slideshow and even design two multi-segment slideshows (for example, one with 2 or 3 segments and the other with 2 segments).
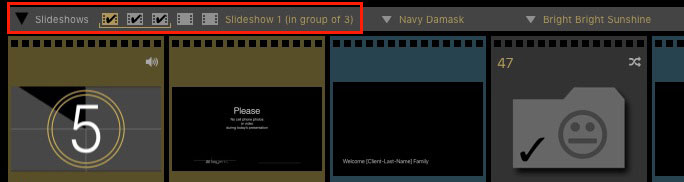
Swapping Slideshows around
When building a combined slideshow, you now also can quickly swap around the order of your slideshows using the new Adjust Slideshow Order window (under the Slideshow Menu).
Hint: To keep track of your slideshow parts in your combined slideshow, you can change the name of any slideshow using Change Set Names (under the Album menu) or by Alt/Option clicking on the Slideshow name in Working with Slideshows (Thumbnail view).
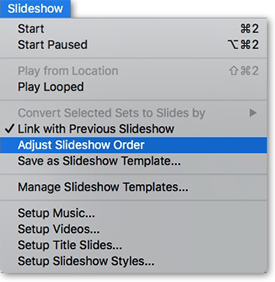
Individual slide timing
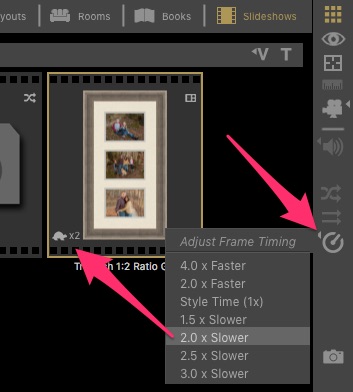
You can now adjust the slide timing on individual frames or Album Sets to allows more or less time on individual images.
For example, you may wish to spotlight an image of a family group by showing it longer and speeding up images of behind the scenes shots to give your shows more variety.
Use the new left-click toolbar control to set the frame time to shorten or extend the display of any image or selected series of images.
Mixing Video Clip Sound and Slideshow Music
You can now have both video clip sound and music playing at the same time with the music playing at an adjustable volume level in the background. You can set this for each video clip or for all selected clips.
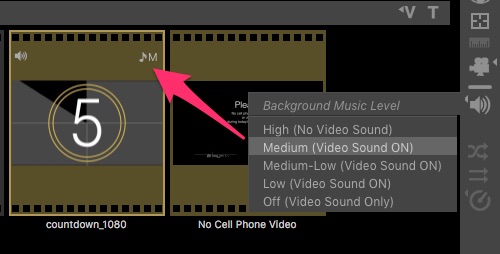
Easy inclusion of favorites
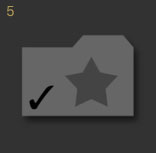
You can include all of your Favorite Items in your slideshow by dropping the new Favorites Album Set into your Slideshow timeline. This will automatically add any items marked as a favorite (from both images and layouts) across all sets and tabs. You also use the command Convert Selected Sets to Slides to instantly populate individual favorite items into the slideshow then re-arrange them as you wish.
Build Slideshows automatically with new Slideshow Templates
You can now create multiple templates for slideshows consisting of any mix of videos (Pro Only), title slides and album sets (including the new Favorites one) with a preassigned Slideshow Style. Slideshow templates are saved in your ProSelect Data file and can be shared between computers.
In the Manage Slideshow Templates window, you can setup ProSelect to automatically create a new slideshow structure using a selected Slideshow Template for any or all of your slideshows whenever you start a new ProSelect Album.
Slideshow templates are another slideshow resource which, in Working with Slideshows (Thumbnail view), can be dragged and dropped into your slideshows timeline to be included in that slideshow. Once added, the template expands to individual resources automatically populating the show. These templates can be as simple or complex as you like, making it fast and easy to design, play and export professional looking slideshow movies.
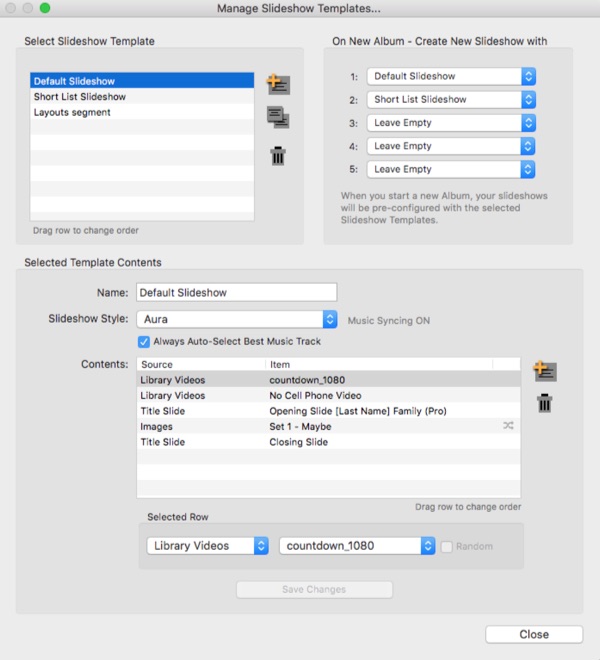
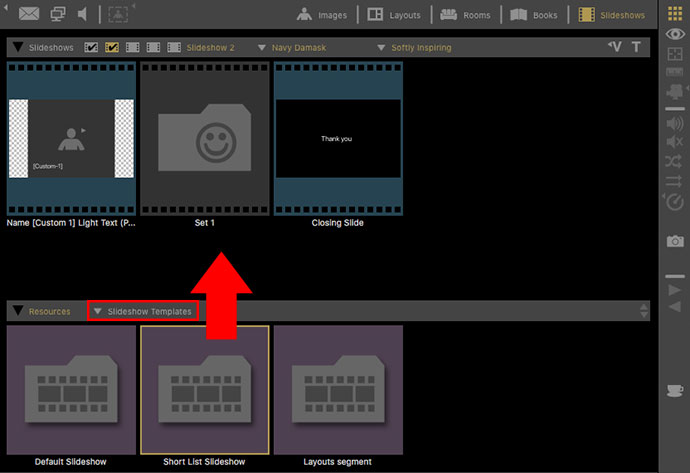
Easier Swapping of Images between Book pages
In Working with Books, thumbnail view, you can now use drag and drop to move or swap images between different book pages. Hold down the Alt/option key while clicking on an image to start the drag. If the opening that you drop the image into already has an image in it, the dragged image will be swapped with image in the drop location. This functionality also works in Working with Layouts, Thumbnail view.
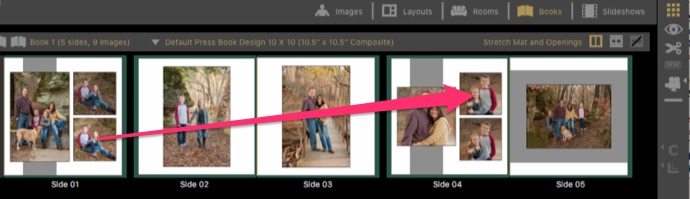
New Mat Type
We have added a new Mat Design Type called Graphics Block Only which allows to only specify a graphics block color or image on any layout without adding any mats around the openings. This can be used to simulate mounts for some traditional matted wall groupings with no surrounding features.

Mat Assembly Made Easier

Like Traditional Matted Layouts and Book pages in ProSelect 2019r1, ordered Prints with Traditional Mats can now optionally be produced, in position, floated, so a traditional cut mat can be directly applied. Print and mat assembly becomes quick and accurate.
Select these items in the Traditional Matted Production Options window (under the Production Menu).
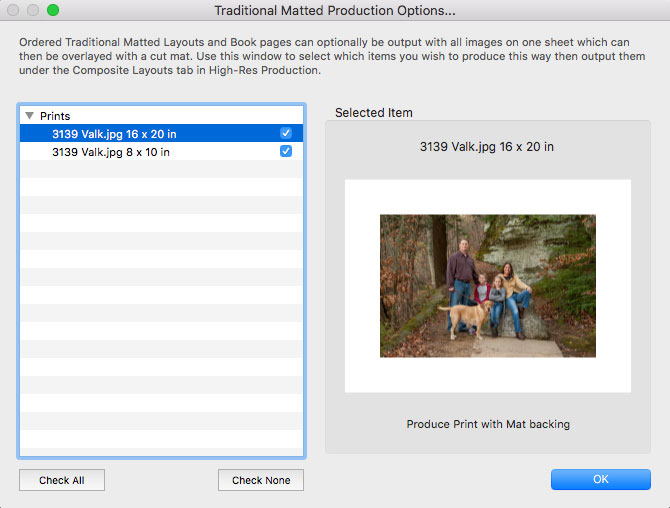
Other changes
- In Working with Slideshows, Preview Slideshow Slides View, starting a slideshow will play from the current slide onwards.
- To prevent lags on slower computers when playing a slideshow, by default, complex frames containing layouts, rooms and book pages are now pre-assembled and buffered before the slideshow starts playing. This setting can be turned off on the Preferences -> Slideshow -> Slideshow Settings -> Performance -> Pre-Buffer Layouts and Rooms.
- The last used Category and Group for Working with Books is now saved in the Preferences and will be restored between sessions.
- You can now use the Alt/Option+delete keyboard shortcut to quickly remove any applied frames and surrounding mats to selected layouts and prints. When Working with Images, this only works in Select Size view.
- You can use the Image List filter to Show only Pretouched Images or Images Not Pretouched
- In the High-Res Production Preferences, you now have the option to have all your digital files created as high-quality jpg images regardless of your general Print output settings.
- When starting production, the Output Completed icon is now cleared for the items being produced so if production does not complete on all items, you can easily see which items were not completed.
- If any missing resource images or original images are found when starting High-Res Production, then the details of the missing items are now shown in a new dialog window.

